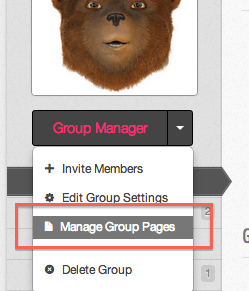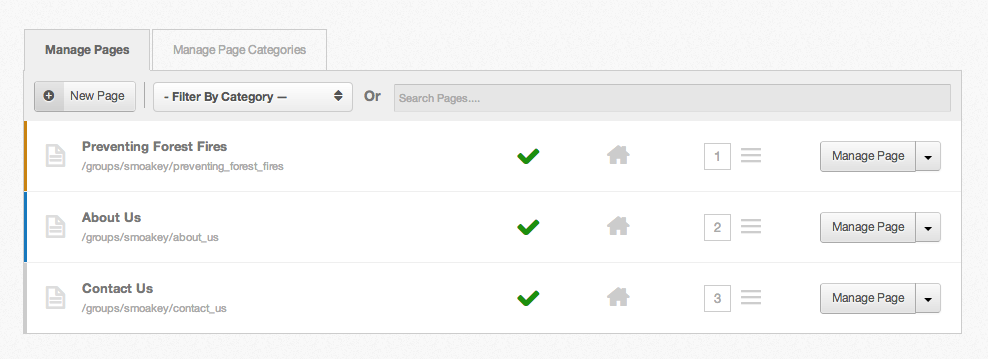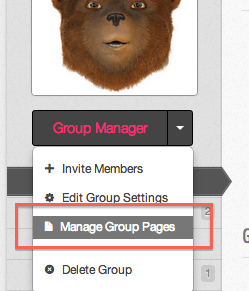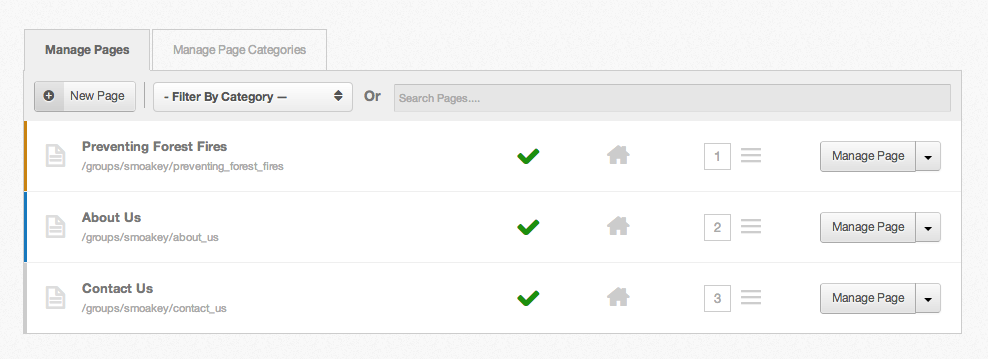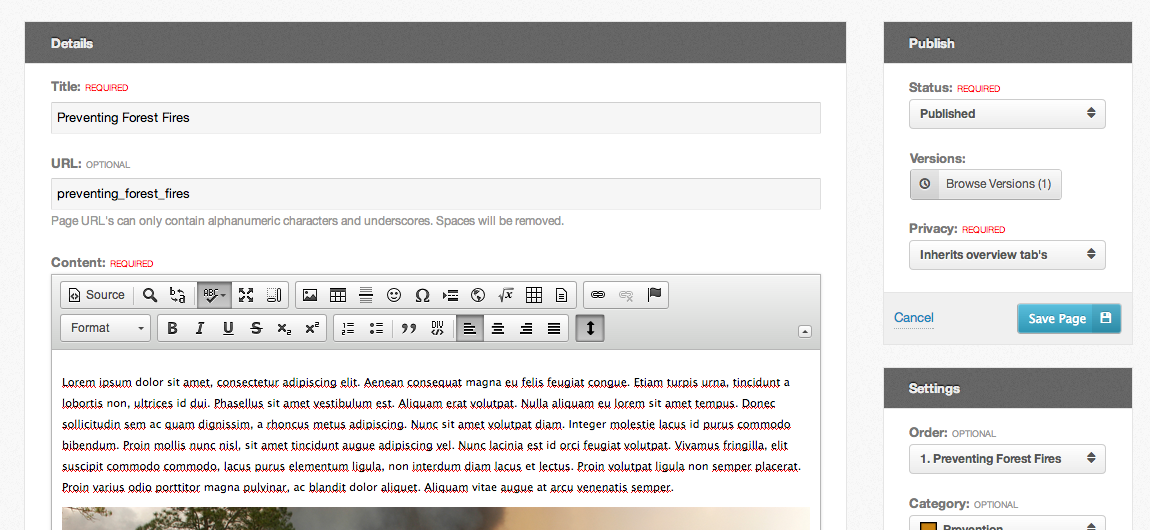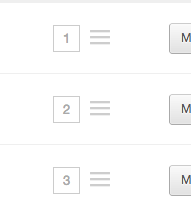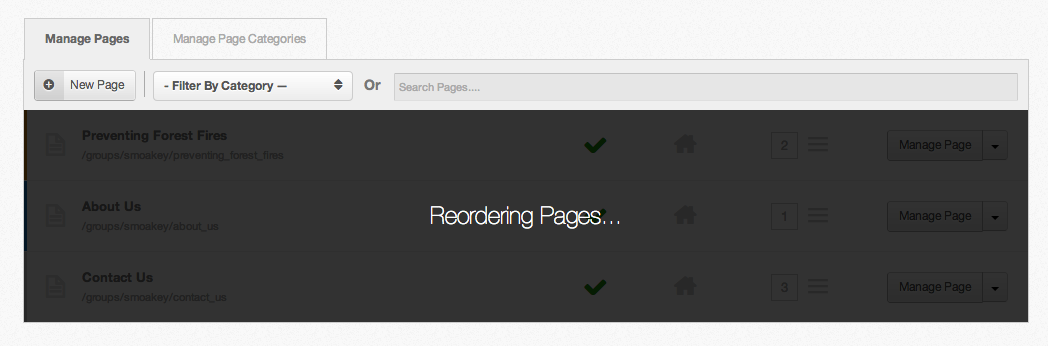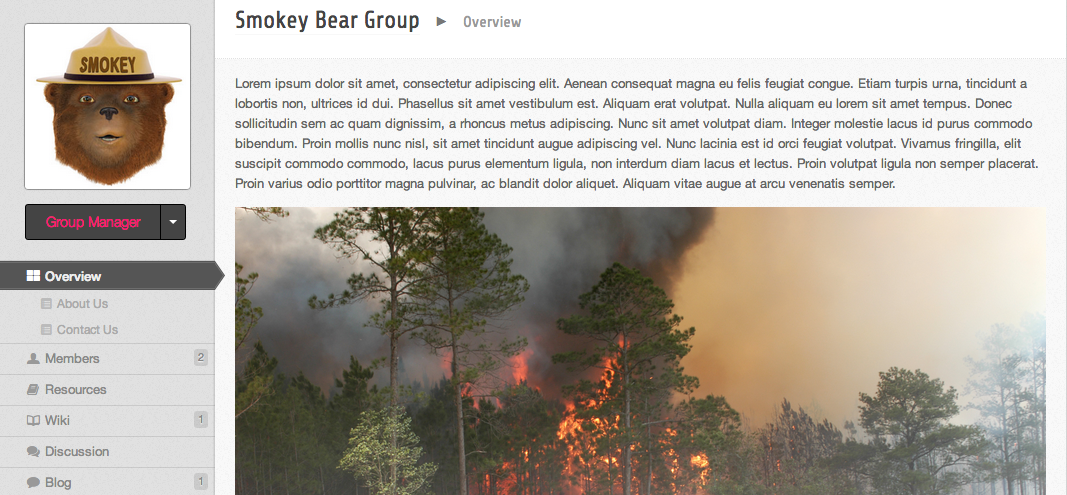用户组页面
用户组页面管理
仅限用户组管理员以及指派了允许编辑用户组页面的 用户组角色 的成员才能管理和编辑用户组页面。
- 点击用户组管理员工具栏中的 “管理用户组页面” 链接前往用户组页面管理。
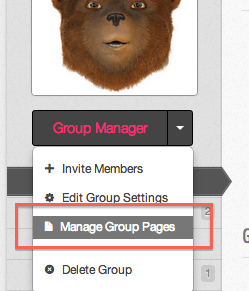 用户组管理员工具栏
用户组管理员工具栏
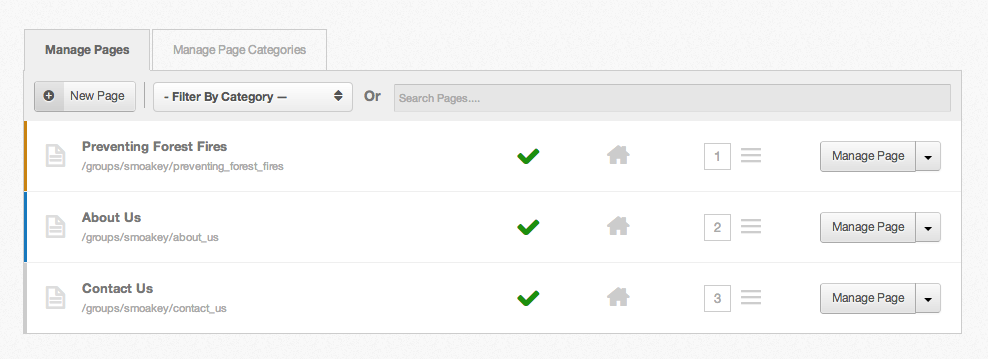 用户组页面管理
用户组页面管理
搜索 & 过滤页面
在新版的页面管理中,您现在可以过滤和搜索用户组页面。您可以根据页面类别过滤页面,也可以根据页面标题搜索页面。
 页面过滤和搜索
页面过滤和搜索
添加页面
用户组页面提供了一种很棒的方式支持您为您的用户组添加额外的内容页面。您可以添加任意多的页面。
- 导航至如上所示的页面管理部分。
- 在工具栏中点击“新建页面”按钮。
- 填写所有必须的字段并点击右侧的“保存页面”按钮。
- 您现在拥有一个新的用户组页面了!
编辑页面
- 导航至页面管理。
- 点击 “管理页面” 按钮或把鼠标悬停在此按钮旁边的箭头上查看更多选项,包括 “编辑页面” 。
- 页面管理的一个新功能是所见即所得的页面内容编辑器。现在支持使用 CKEditor 和 HTML 来编辑和管理您的页面内容。
- 修改之前填写的任意内容,然后点击右侧的 “保存页面” 按钮。
- 您已经成功编辑了一个用户组页面!
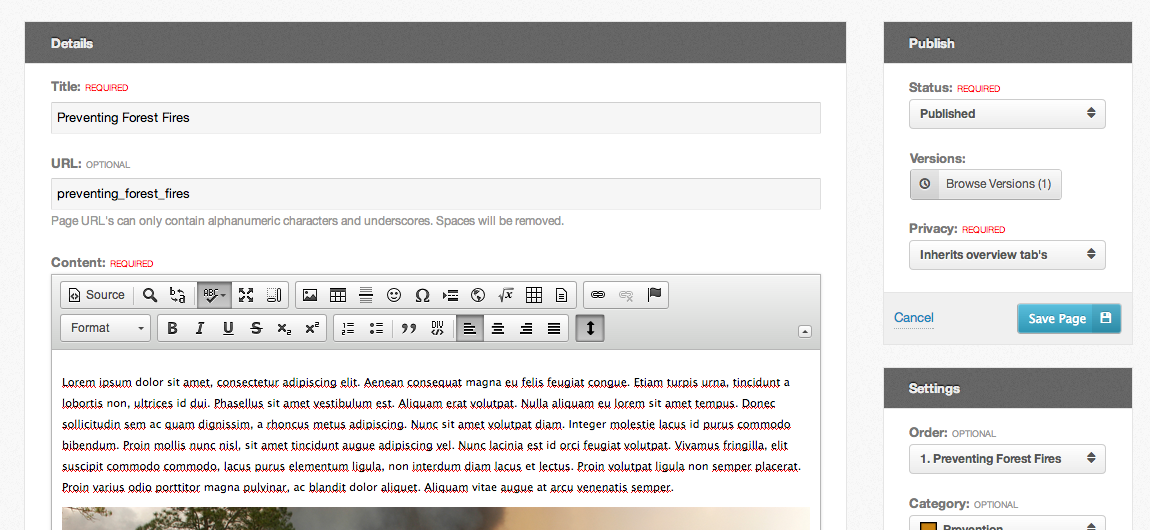 编辑用户组页面
编辑用户组页面
上传 & 插入图片/文件
通过用户组上传的所有图片都可以通过编辑接口或页面管理来访问并且可以被插入到任意用户组页面中。
上传资源
- 导航至用户组 “管理页面” 接口。
- 点击右侧顶部的 “上传图片/文件” 按钮,会显示一个文件浏览器弹出窗口。
- 在这里您可以上传、重命名、移动和删除图片或文件。
插入资源
- 通过所见即所得的编辑器可以很容易地在用户组页面中插入图片或文件。
- 当编辑任意用户组页面时,点击编辑器工具栏中的图片或链接图标按钮。
- 如果您知道图片或文件的 url,可以在 url 字段输入 url,否则点击 “浏览服务器” 。
- 这个弹出窗口与上传资源时的弹出窗口是一样的。如您所见,也可以在此上传资源。
- 前往 “上传” 文件夹,找到您想要使用的图片/文件。点击图片/文件所在的行。您将能看到一些按钮,点击 “插入文件” 按钮会关闭弹出窗口并使用选中的文件的 url 更新 url 字段。您可以看到图片的预览并判断它是否是您想要插入的图片。
- 现在点击 “确定” 后,将可以看到它出现在编辑器中。
编辑资源
- 您可以通过在编辑器中双击任意图片/文件来编辑资源。
- 在弹出窗口中,您可以直接更新 url 字段或点击 “浏览服务器” 按钮从已上传的资源中进行选择。
- 选定您想要插入的图片/文件之后点击 “确定” 按钮,图片/文件就在编辑器中更新了。
页面版本
保存用户组页面时,如果页面内容有改变的话,就会创建一个新的页面版本来防止覆盖了其他人做出的编辑和修改。
- 导航至页面管理。
- 把鼠标悬浮在 “管理页面” 旁边的向下箭头键,会显示一个选项的下拉列表,其中一个选项是 “版本历史” 。
- 点击那个链接,页面会跳转至一个新页面,该页面会显示这个页面的所有版本信息,包括每个版本的创建作者、时间、核准人及时间(如果该版本需要核准)。同时还有一个按钮用于显示该页面版本的原始的 HTML 代码。
 用户组页面版本
用户组页面版本
发布 / 取消发布页面
- 导航至页面管理。
- 您可以直接在页面管理中通过点击绿色核校标志或红色禁止圆环图标来发布 / 取消发布页面。
- 您也可以通过编辑一个页面,改变它的发布状态然后保存这个页面来发布 / 取消发布这个页面。
重新排序页面
- 导航至页面管理。
- 您可以直接在页面管理中通过点击或上下拖拽来达到对页面重新排序的目的。
- 您也可以通过编辑页面接口来重新排序一个页面。只需简单的改变下拉列表中的排序,然后保存这个页面。
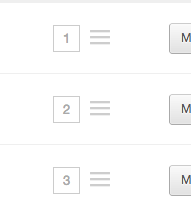 页面重新排序
页面重新排序
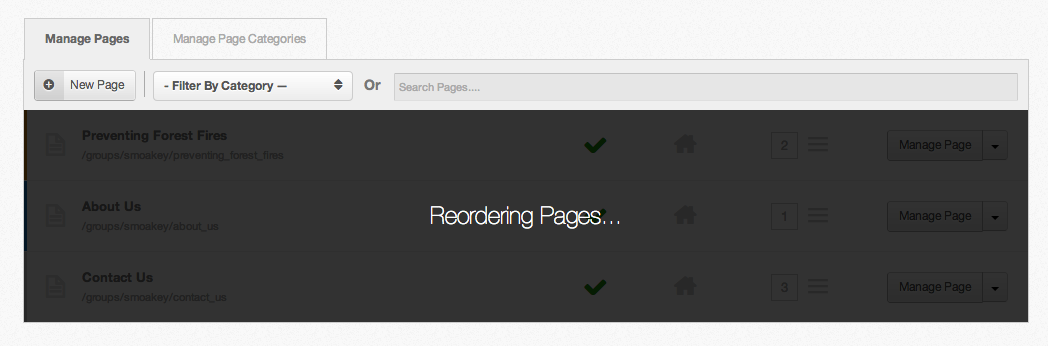 用户组页面重新排序
用户组页面重新排序
用户组主页面
现在可以使用任何用户组页面来覆盖如下所述的缺省的用户组概述页面。
- 导航至页面管理。
- 通过点击主页图标,您可以在页面管理中直接设置或取消设置用户组主页面。当该图标是黄色时,意味着该页面已被设置为主页面。
- 您也可以通过页面编辑接口设置用户组主页面。修改 “设置” 下的 “主页面” 选项为希望的选择,然后保存这个页面。
 缺省的概述页面
缺省的概述页面
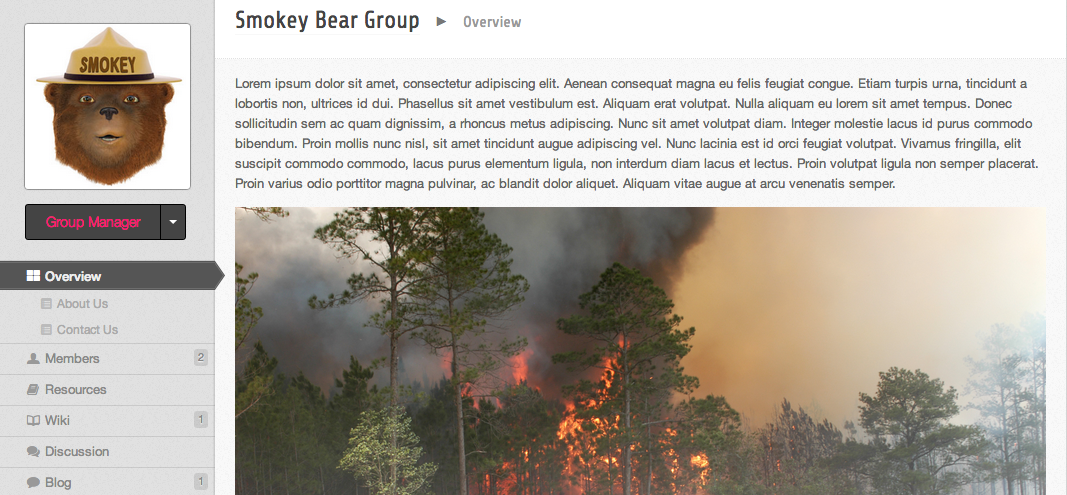 用户组概述页面被覆盖了
用户组概述页面被覆盖了